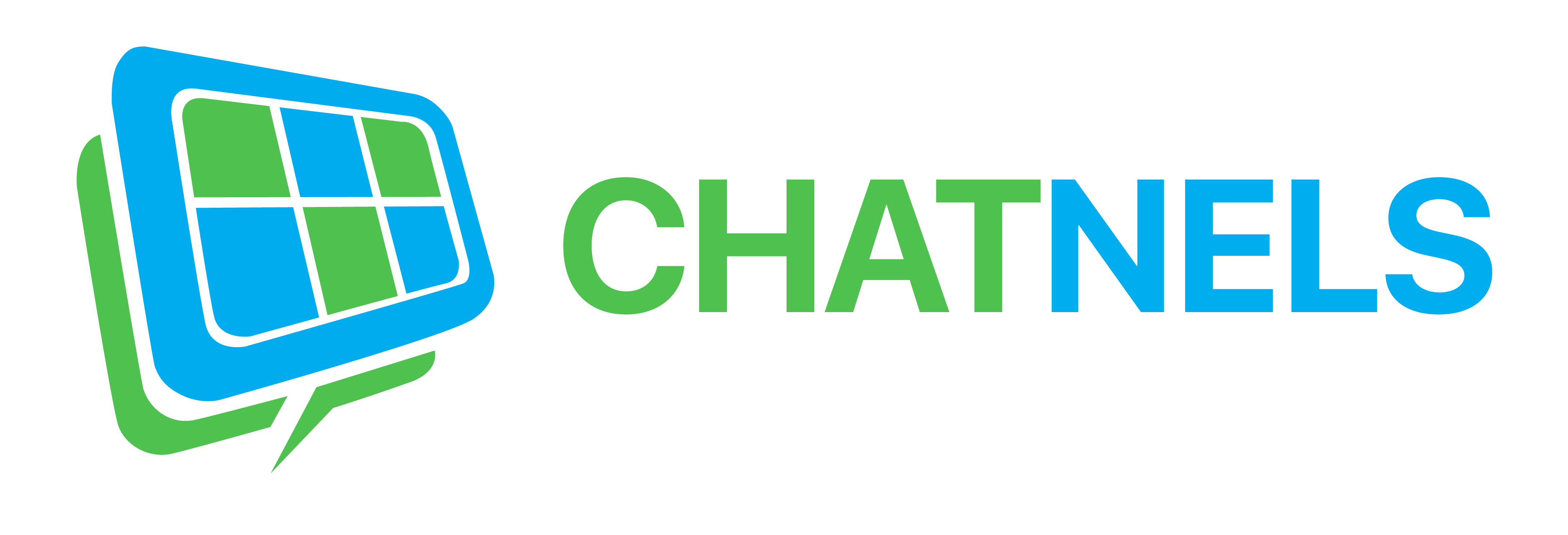INBOX FEED
TYPES OF INBOXES
a. Notifications Box
On your first login to Chatnels, you will see a quick tutorial covering the basics. After the tutorial, you will see a message in the left panel from the Auto Attendant. This is your Notifications Box.
In the first message, you will see basic instructions on how to get started, how to use the app to set up Lines, and how to start a chat. As you use Chatnels, you will notice additional messages appearing to notify you about changes in your organization, for example: you’ve been added as Host of a Line, you’ve been promoted to an Admin in the organization, or you’ve been removed from a line.
b. Chat Inbox
The Notifications Box is found inside of your Chat Inbox. All inbound chats coming from your Direct Line, or Lines you are a Host of will appear in the Chat Inbox as a chat session. When new messages arrive, you will see a red notification bubble in the Inbox tab. You will also see ld messages that have ended, or of which you’ve dialed out of.
CHAT SESSIONS
a. Host a New Chat
To ‘host’ a new chat means to start a new chat from a Line or your Direct Line.
Using the compose icon in the upper right of the Inbox list, open the ‘Host a New Chat’ popup. The status of the chat you host will show ‘In Progress’ to indicate that the chat has begun.
During the chat you can invite additional participants using the conversation menu at the top right of each chat session, for example you can:
- Invite a member from your Organizational Hub
- Invite a person outside your organization using email or phone
You can also quick-select a group of participants based on your ‘Recent Chats’ and latest Line activity.
b. Chat Statuses
Chat statuses are located at the bottom right corner of each chat session. It is used to indicate the stage and progression of the chat.
The following are the chat statuses you can expect to see in your Inbox tab.
When a new chat comes into the line, the status is Pending. A red dot will be shown to alert you of the chat. The incoming chat can be from someone inside or outside your organization contacting your Direct or Shared Line of which you are a host.
When you answer the chat, the status of the chat changes to Assisting because you are now assisting the person who contacted the line.
There are a couple of ways where you will see the In Progress status. When the chat is in Assisting status and you add in additional participants, the chat changes to In Progress. Or if you start a chat on a line you are host of, the status is In Progress.
When you are the host of the chat and you transfer it to another host in the line or to a different line, the chat status will show as In Transfer. Note that if the chat was in the In Conference state you will not be able to do a transfer. You can cancel out from the transfer if you realize no one is picking up the transfer, at which point the handling of the chat will be returned to you.
After a line transfer is successfully completed, the status in the transferor’s Inbox will show as Transferred. From this point, the transferor will no longer have access to the chat as the ownership has been transferred away. When you successfully transfer the chat to another host of the line, the transferor will see the chat status go back to In Progress once the transfer is accepted. From this point, the chat will be view-only for the transferor.
When a chat has been ended by the chat initiator, the chat is completely closed with status showing as Ended. If the chat was closed by a host, the chat initiator will still have the option to resume the chat conversation and continue where it was left off. Once resumed, the chat status again goes back to In Progress.
In Progress or Pending chats from a guest that has been idle for 24 hours or more will result in the chat status showing as Inactive. The host of the line can decide to close the chat if no further chat is expected in the conversation.
This status shows when the guest has lost internet connection. When the guest re-establishes a connection, s/he can re-enter the chat and continue chatting, at which point the chat status would be back to Assisting.
c. Chat Filters
You will also be able to filter and organize all your chat sessions based on the status of the session.
By using the chats filters, you can quickly see how many chats you have in each status or use it to filter and quickly locate a chat. For instance, you may want to see how many ‘Pending’ chats you have so you can quickly respond to them. Or you may want to see how many chats are ‘In Transfer’ in case they’re not being picked up right away.
The filters are as follows:
The entire list of your chats.
Chats that are awaiting to be answered. In this filter, you will also see chats that are tagged as Inactive. This is for incoming guest chats that have not been answered for 24 hours.
Chats from guests where you answered the chat or chats answered by another host of the line. This filter also shows chats which you’ve transferred away to another host.
Chats initiated by you or chats that have more than 2 people inside the chat.
Chats that you have transferred away to another host or line which have not been picked up by the other party.
Chats that are ended, done, and closed.