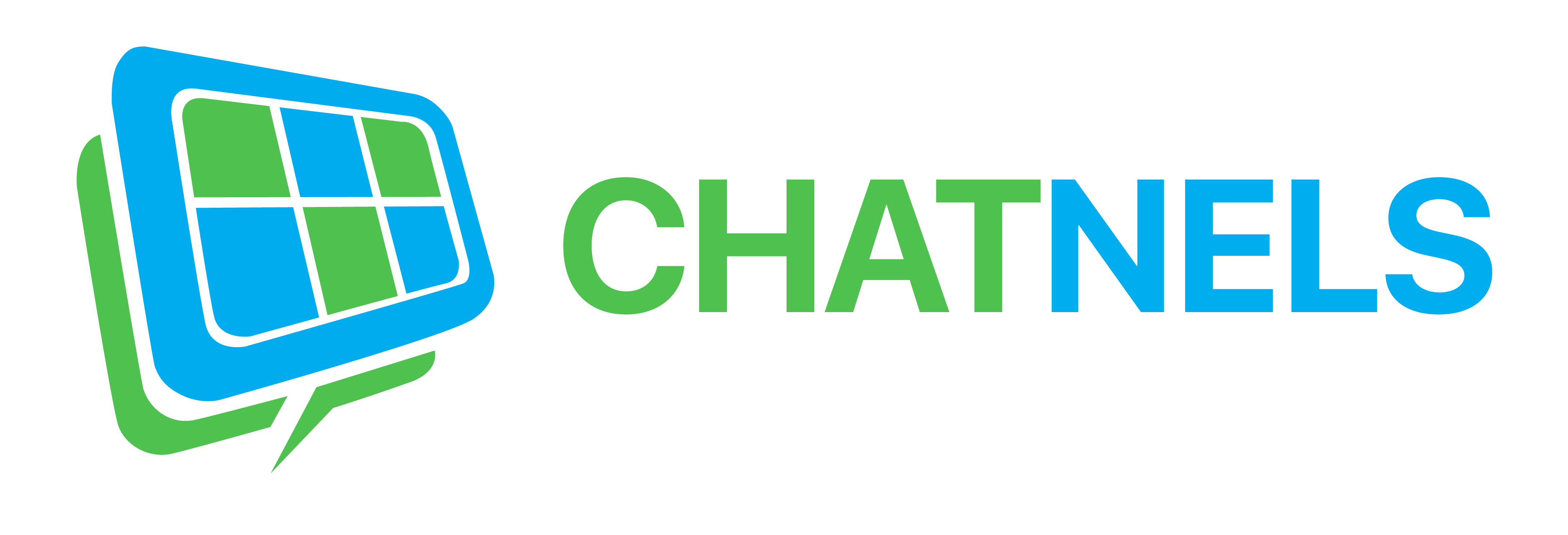CHATS
CONVERSATION MENU
Located at the upper right corner of each chat session is the conversation menu. There are typically 5 different menu selections to choose from: Show Details, Add Participants, Transfer Chat, Create Zoom Meeting, and End Chat.
a. Show Details
When Show Details is selected, you will see a side panel with the Chat initator’s name, the subject of the chat, and the list of participants in the chat. Beside the participant name will show a green dot to denote presence. If there is no green dot beside the avatar, the participant has disconnected from the chat.
b. Add Participants
This menu item lets you select from a list of participants to add to your conference chat. If a participant is not on the list such as someone outside your organization, you can send them an email invitation or telephone text invite directly from the conference popup.
c. Transfer Chat
This menu item lets you transfer the chat to another Host in the current line or transfer to a different Line. If the transfer is to another Host, you will be able to continue to follow the conversation, but you may no longer be able to chat in it. If transferred to another Line, you will no longer be able to access the chat and will not be able to view and follow the conversation.
d. Create Zoom Meeting
If the organization Account Owner has integrated the Zoom app into the organization, you will see the option ‘Create Zoom Meeting’ from the chat menu. On clicking this option to create a Zoom meeting, you will be asked to enter the topic and time of the video call. Once the meeting is created, a Zoom link will appear inside the conversation for any participant to join. For instructions on integrating Zoom, check out Apps Integrations below.
e. Other Options
Leave Chat – If you’re a participant in a conference chat, when you’re done with the chat, you can choose to leave the chat. If you’re a host of the chat, you will continue to have view-only access to the chat. If you’re not a host, you will no longer be able to view the chat conversation again.
End Chat – When a chat is done, it’s best to use the menu to end the chat. When you end a chat, the Auto Attendant shows a message on the line so others in the line know that the chat has ended.
Pop-out Chat Window – If you feel the need to have the chat in its own window, you can use the pop-out chat window feature to pop out just the chat conversation onto a separate browser. The pop-out can be found by hovering on the bottom right corner of the chat from the Inbox.
INPUT OPTIONS
a. Upload Images and PDFs
To send a file or image in your chat conversation, use the file attachment icon beside the message input box. For images, you can upload PNG and JPG files. For file type, you can upload PDFs, Excel, Word Doc, text files and MP4 video files.
You can also select from a variety of emojis, and @mention participants who are in the conference or chat session.
b. Auto Attendant Commands
Another way the Auto Attendant can be used inside a conversation is to show predefined messages (Auto-messages or Auto-responses) based on the Line Owner’s prompt. If you are the caller, you will not be able to use your commands on someone else’s line.
Recall that your auto-messages and auto-responses can be configured in the configuration menu on the bottom-left of your screen.